노트북터치패드 제스처 기능모아보기 노트북필수꿀팁 잡사리리뷰
오늘은 노트북 터치패드 제스처를 알아볼 예정입니다.
그냥 마우스처럼 좌우만 활용하시는분들이 많지만 조금만 더 알아도 엄청 편하게 사용하실수있는 꿀팁들입니다.
그럼 꿀팁보러가볼가요??
가성비 무선마우스보러가기
가성비 무선키보드보러가기
다른꿀팁 보러가기

두손가락터치
두손가락으로 터치하게 되면 마우스우클릭이 된답니다.
단 마우스포인터를 제대로된 위치에 위치해야해요!
간단 하지만 이것도 유용합니다.
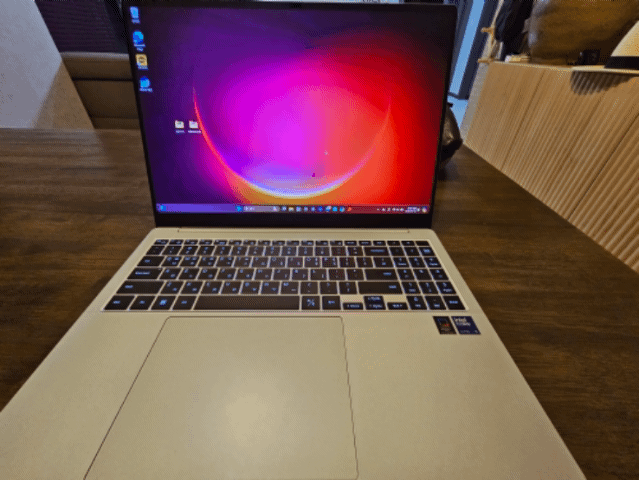
두손가락드래그 🌟 ✴️
이게 은근 가장 간단하면서 모르는분들도 많고 꿀팁일거에요!
두 손가락으로 위아래 드래그를 한다면 스크롤기능이 가능하며 쉽게 서핑이 가능하답니다!
터치패드 옮겨가며 조금씩 내리시는분들도 많은데 꼭 알아두세요!
확대 및 축소 🌟 ✴️
두 손가락으로 스마트폰에서 처럼 확대축소가 가능합니다
마우스가 있어도 못하는 기능을 편하게하죠??
세손가락터치
세손가락으로 터치를 하게된다면 윈도우 작업표시줄이 나온답니다.

세 손가락 확대축소
세 손가락으로 퍼지게 되면 최근앱보기로 들어가져 활용할수 있으며
오므리면 홈으로 들어가집니다
세손가락 좌우로 밀기
세 손가락을 좌우로 움직이면 ALT+TAP 기능이 된답니다.
이때 손을 바로 떨어트리면 바로 전 후 어플이 되며
터치는 유지한채 좌우로 움직여 원하는 어플로 들어갈수있어요
세손가락을 위로 올린다면 더욱 편하게 실행중인 프로그램을 볼수있어요!
지금까지 알려드린 세팅은 기본세팅이지만 본인 스타일에 맞게 세팅이 가능합니다.
윈도우 설정에서 세팅하는곳을 알려드릴게요!
윈도우설정 -> 블루투스 및 장치 -> 터치패드 로 들어가 세손가락, 네손가락 세팅이 가능하답니다!
너무 복잡해지면 잘 안쓰게될수 있지만 잘 활용하면 너무 좋을것같아요!
저는 세 손가락 좌우로 밀면 창을 좌우로끌기로 설정하며 편하게 사용한답니다!
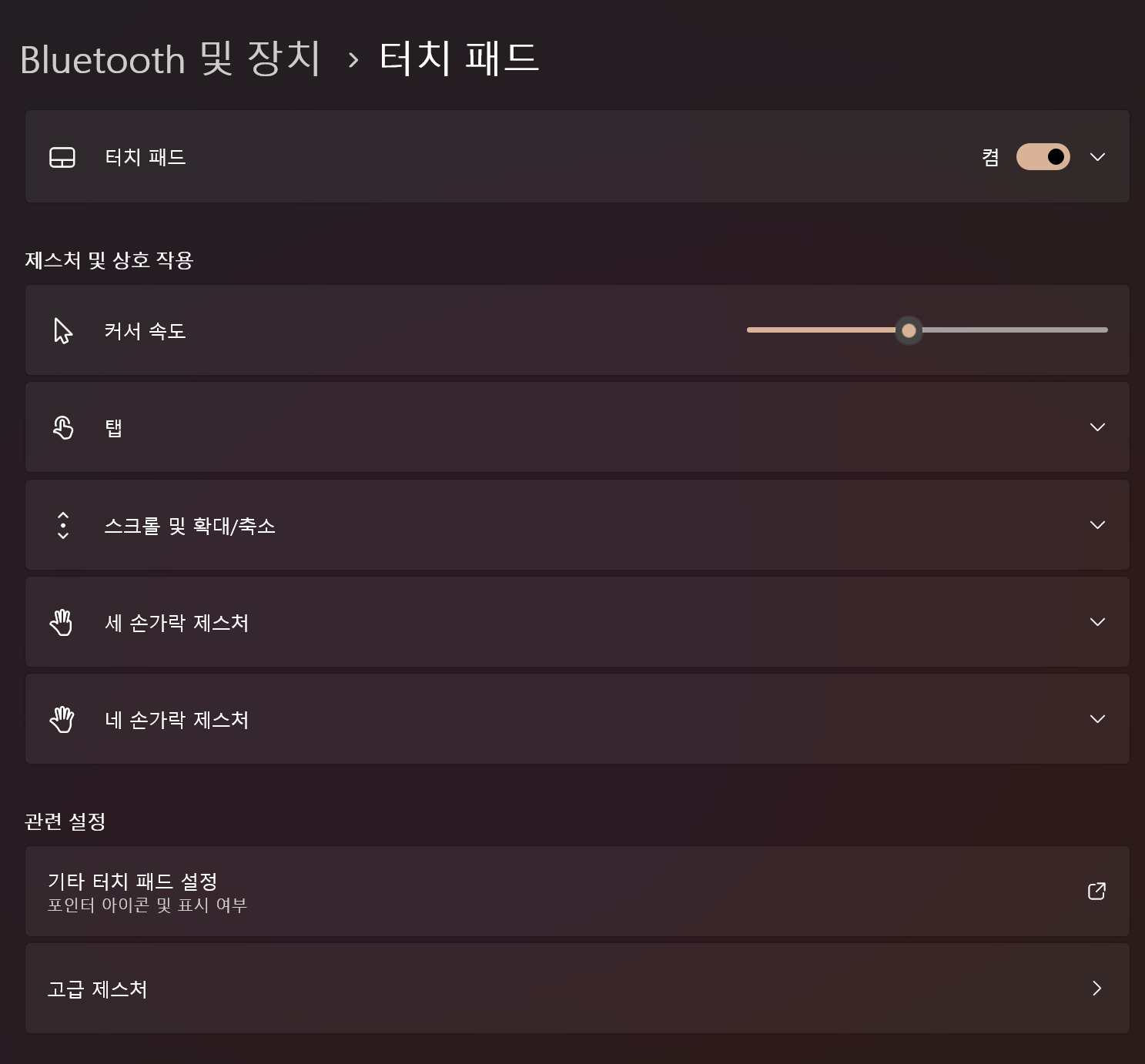
요렇게 기본 세팅이 가능하답니다.
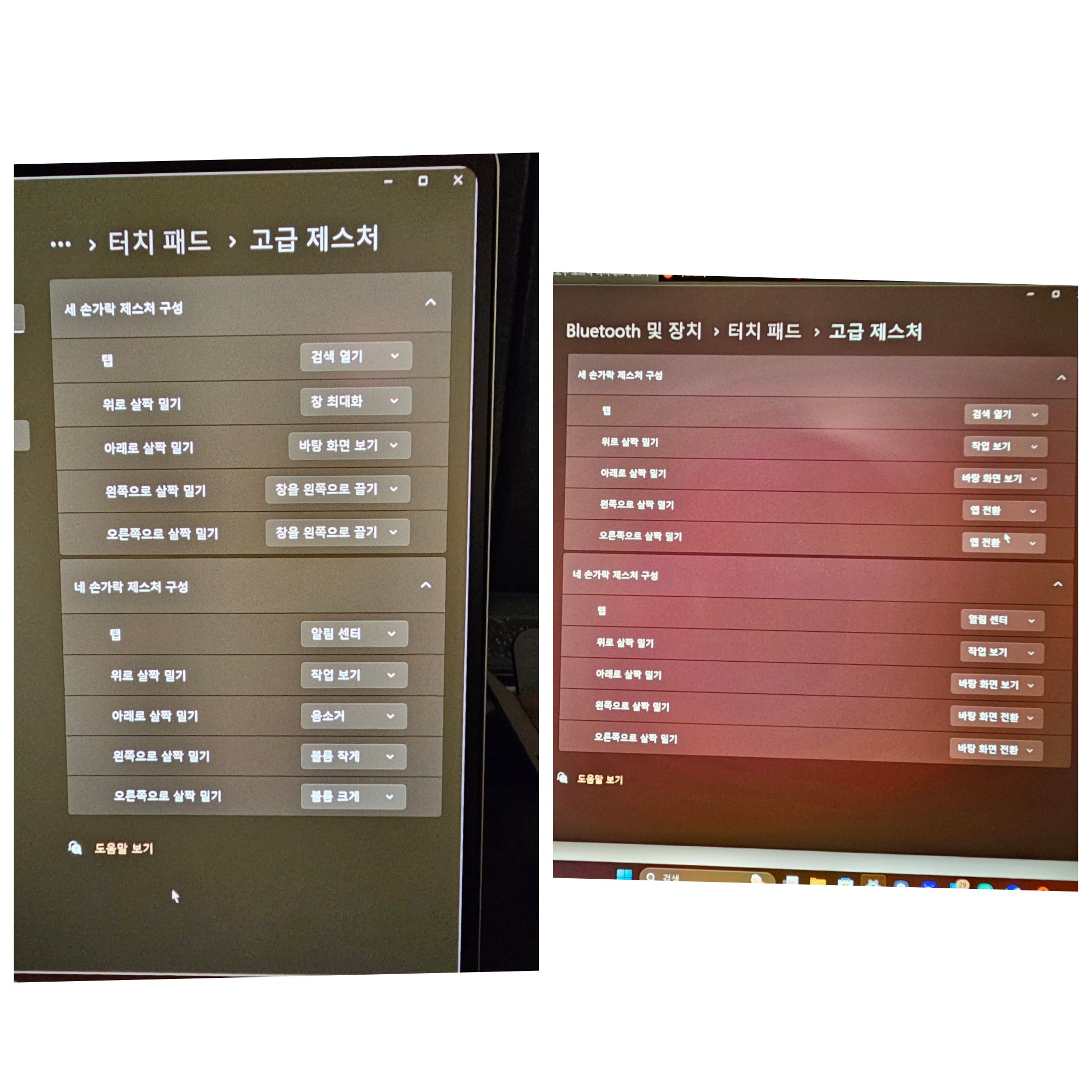
저는 제 스타일에 맞춰 세팅을 했어요~~
좌측이 기본세팅!
우측이 제가 원하는 세팅으로 맞췄어요!!
여러분들도 스타일에 맞춰 사용하면 더욱 편리하답니다!!~~~
노트북 잘 활용해보세요~~
세손가락으로 창을 옮기도록 세팅한 모습입니다!